Efeito Colorido de Luz no Photoshop
Então nesse tutorial vou mostrar a vocês como criar um efeito de luz fácil e muito legal.
Abra o Photoshop e crie um novo documento, para tamanho usei [b]1920x1200[/b] pixels. Depois disso preencha a background layer com um cinza bem escuro (121212)
Passo 2
Rectangle Tool (U) crie um retângulo no meio e atravessando o canvas, use
branco para a cor.
Passo 3
Se você estiver usando o Photoshop CS4, converta o retângulo em um Smart Objects para que
você possa aplicar o Smart Fllters. Vá então até Filter>Blur>Gaussian Blur. Use 10 pixels
para Radius.
Passo 4
Adicione outra layer e com a Brush Tool (B), use um very soft brush, com 0 hardness. Selecione branco para a cor e comece a pintar alguns pontos. Use os atalhos do teclado [ e ] para reduzir a opacity do brush, dessa maneira você conseguirá criar mais variações.
Depois disso selecione a layer do retângulo que acabou de pintar e vá até Layer>Group Layers. As layers ficarão em um folder no Layer Panel. Troque o Blend Mode do folder para Color Dodge.
Passo 5
Adicione uma nova layer acima da backround layer mas abaixo das outras layers, incluindo o grupo com o efeito de luz. Preencha então a layer com qualquer cor e vá até Layer>Layer Style>Gradient Overlay. Use Multiply para Blend Mode, 90% para Opacity , 180º para Style e para as Cores use roxo, vermelho, amarelo e verde. Nas opções do Blending Options, troque a Fill Opacity para 0, dessa maneira a layer terá apenas o Gradient Overlay.
Depois desse passo você já poderá ver um background legal e colorido.
Passo 6
Adicione uma nova layer, acima da gradient layer mas abaixo das outras. Vá então até Filter>Render>Clouds. Não esqueça de selecionar as cores preto e branco para o background e foreground. Depois do clouds filter, vá até Filter>Blur>Gaussian Blur. Use 20 pixels para Radius. Troque o Blend Mode para Soft Light, e com a Eraser Tool (E) usando novamente um very soft brush, delete partes da layer. A idéia é fazer um gradiente menos uniforme, como uma fumaça.
Passo 7
Crie um novo documento usando 100 pixels para width e 10 pixels para height. Redimensione a background layer para que fique com a metade da altura, 5 pixels. Selecione tudo e vá até Edit>Define Pattern. Nomeie o novo pattern como quiser e você terá um novo pattern muito legal.
De volta ao nosso design, adicione uma layer acima da background layer mas abaixo das outras. Com a Paint Bucket Tool (G), troque o tipo de foreground para pattern. Selecione o pattern que criamos e preencha a layer com ele. Depois disso troque a Opacity para 2% e vá até Filter>Blur>Gaussian Blur. Use 2 pixels para Radius.
Conclusão
Pressione Command(mac)/Control (pc) + Alt + Sh itf+ E, e você terá uma nova layer com todas as layers merged. Vá então até Filter>Noise>Add Noise. Use 1.4% para Amount e Gaussian para type. Agora basta adicionar sua marca e você terá um wallpaper muito legal. Mais uma vez nós brincamos com Blend Modes e com filtros básicos. A maioria dos efeitos de luz uso o mesmo processo, então o segredo é brincar com a ferramenta.
Bom é isso espero que gostem e ate a proxima



 13:19
13:19
 Carlos Fachini™
Carlos Fachini™

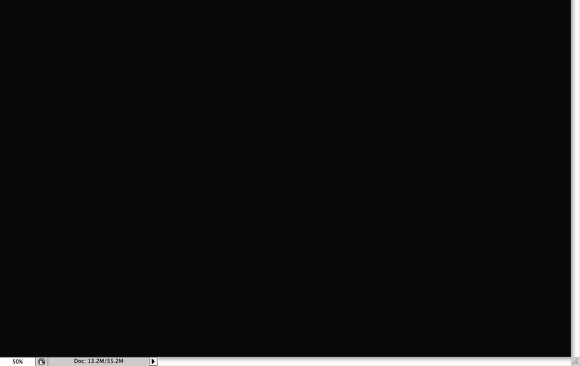
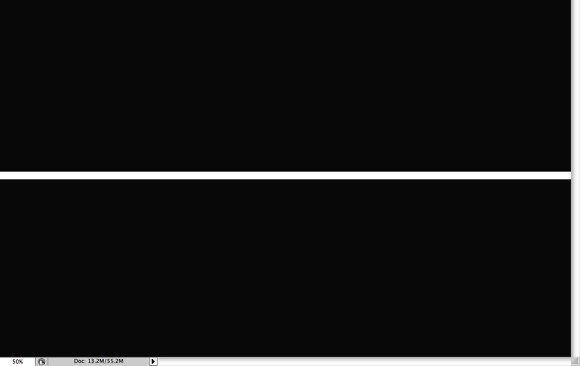
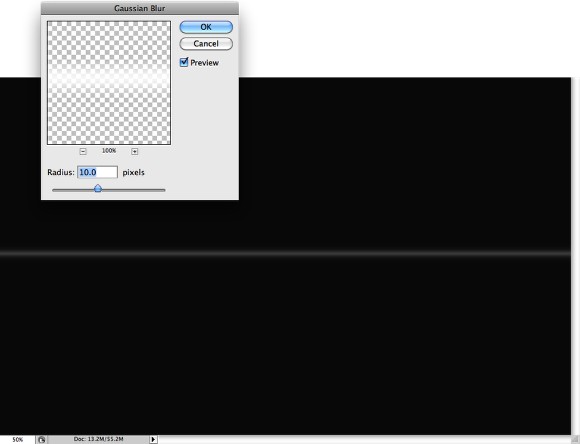
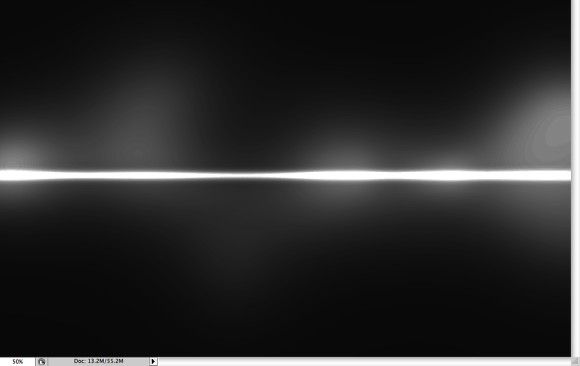
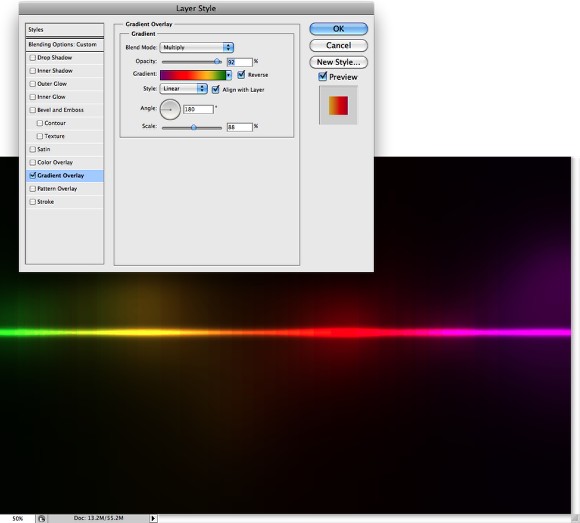
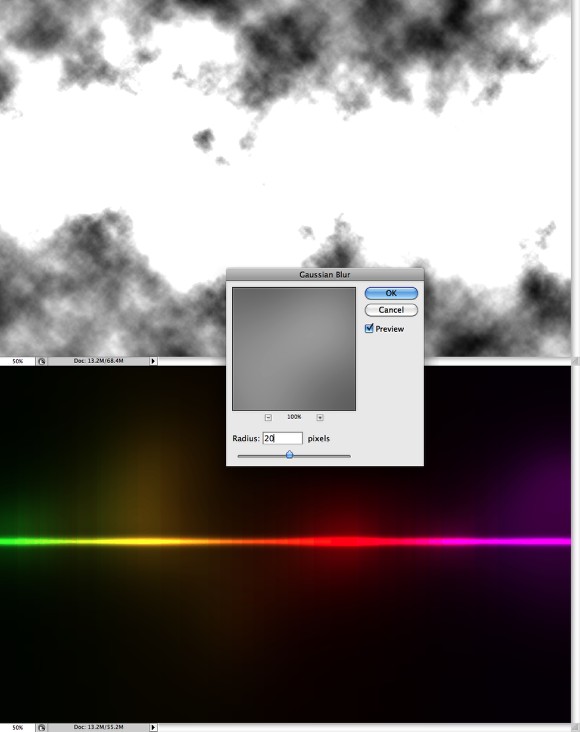
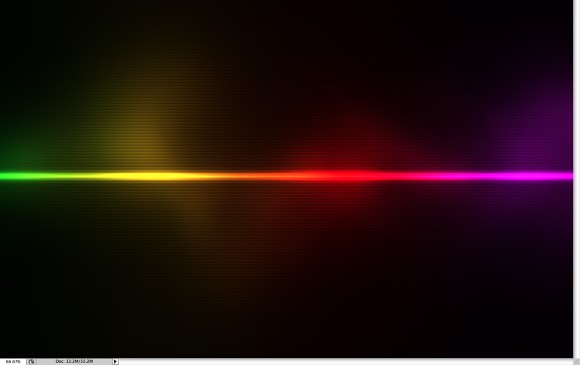

1 comentários:
Muito bom esse efeito, gostei bastante.
Marlon
Postar um comentário